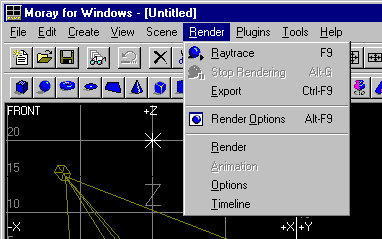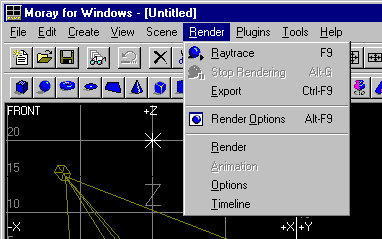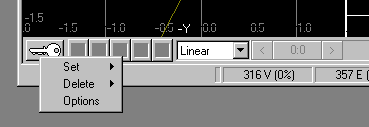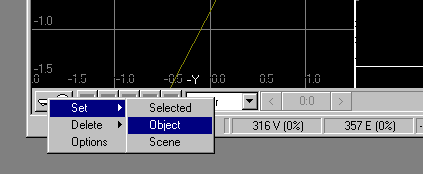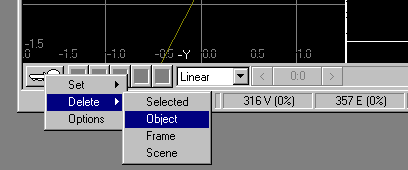Basic Operations
Four additions are made to the "Render" pulldown in Moray's main screen:
Render, Animation, Timeline, and Options. Figure 1 shows them, as
added below the standard "Render Options" entry for Moray.
Using the Keyframer
If the animation plugin properly loads, then there will be additional controls
added to Moray. At the bottom of the Moray window, there will be a
row of controls just above the status bar (see Figure 2). The keyframer
is activated by clicking on the button at the far left that looks like a
white key.
Any changes made to the scene while the keyframer is not active (key button
is up and white) will be stored at time/frame 0.

To set a keyframe for an object:
- Move to the frame (time) you want to keyframe using the slider
- Move objects to where they ought to go
Several options are available from the keyframe button. If you right
click on it, you will see the popup menu shown in Figure 3. From this
menu, you can set or delete keys, or open the animation options dialog.
- Click on the key button
- Note that if you hold the Shift key down while moving the slider, the
objects won't move. (This is useful if you want to copy a key to another
frame.)
When you move the slider (or change the value in the edit box), the color
of the key in the keyframe button will be one of three things:
- White - no key set (or the slider is before the first key, or
the slider is after the last key)
- Yellow - key set at this frame
- Green - All values interpolated from keys before/after this
frame
Setting a key:
First go to the frame you want to set the key at (which is normally by
using the slider, but could be through the "current frame" field in the
animations options dialog).
If there isn't already a key at that frame (key icon is either white or
green), then either move the object or use the popup menu on the keyframe
button to force a key (see Figure 5). A key can be forced for: the currently
selected object, the entire object (ancestors and children of a selected
part of a group/CSG object), and all objects in the scene. The keyframe
button will turn yellow, indicating that a key is set.
Deleting a key:
Go to the frame where you want to delete the key. If the key icon
is yellow then click on it to remove the key. If the key icon isn't
yellow, then there isn't a key at that frame. You can also force the
removal of keys by right clicking on the key icon and choosing how to delete
keys at either the current point in time (by selected object, entire object,
all keys at this frame), or all keys for the entire scene.
Copying a key:
Currently you can only copy keys from one point in time to another for
a single object. There is no way to copy keys from one object to another
one.
Select the object and go to the frame you want to copy. Now hold
down the shift key and go to the frame you want to copy it to (using either
slider or edit box). Set the key at the new frame (you can do this by either
modifying the object or by forcing a key as described in the "Setting a
Key" part of the section on "Using the Keyframer".